Justin Shield
coder, gamer, parent
DIY Virtual Reality – In your pocket
2 Oct 2015It’s almost 2016 and virtual reality is almost a thing. While we’re all waiting for the production version of the Occulus Rift, we have a pretty suitable substitute sitting in our pockets right here right now. And the best part yet, we can already use this to play Occulus Rift Compatible VR Games, and it’s dirt cheap ($12 for Google Cardboard on ebay) and the Smartphone you already have. People are calling it the “Occulus Thrift”.

Things (and links) you’ll need:
- Smartphone
- Personal Computer
- Google Cardboard (Cost $12) / 3D Printed Cardboard Clone
- Virtual Reality Drivers – (Cost Free)
- Kino Console Streaming Software – (Cost Free)
- VR Compatible Game
- Free Pie – IMU Head Tracking – (Cost Free)
Smartphone

Choosing a smartphone for Virtual Reality consists primarily about pixel density. When viewing the phone though lenses you can get what’s called a “screen door” effect where you can see the individual pixels as if looking through your virtual world through a screen door. Using a high pixel density phone means far less noticeable screen door effect and higher resolution images.
Samsung have based their new Gear VR Headsets around the Samsung Galaxy S6 and S6 Edge smartphones, if you’re interested in getting a new phone, I recommend going for one of those as it both meets the computing and pixel density it’s also compatible with the Gear VR headset so you can upgrade your DIY VR Headset.
However any smartphone with a decent pixel density should work (android, windows or apple).
Left: Photo of my old S3 using my new S6. I saw plenty of pixels on this old beast, the new S6 is way better and easier on the eyes.
Personal Computer
To get the most out of your VR experience I recommend that you have a decent gaming rig. If you can play your favourite FPS games at a good framerate at a nice resolution this should translate to a nice VR experience. In addition to a PC you’re going to need decent a WiFi network in order to stream your desktop onto your phone.
Recommended Specs:
- NVIDIA GTX 970 / AMD 290 equivalent or greater
- Intel i5-4590 equivalent or greater
- 8GB+ RAM
- Windows 7 SP1 or newer
Additional Specs for Occulus Rift:
- Compatible HDMI 1.3 video output
- 2x USB 3.0 ports
Getting Started
Once you’ve collected everything you need to start see Things you’ll need. For this tutorial we’ll start with Mirrors Edge as it’s a well known VR Supported game.

To start you’ll need to have installed the Vireio Perception drivers and follow the instructions located here. Run the Vireio Perception App. Select DIY Rift, No Tracking and [your monitor].
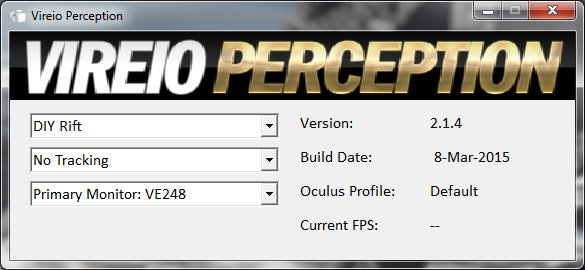
Note: that you’ll only need to run the DLL install utility of the Vireio App does not inject the VR drivers when running.
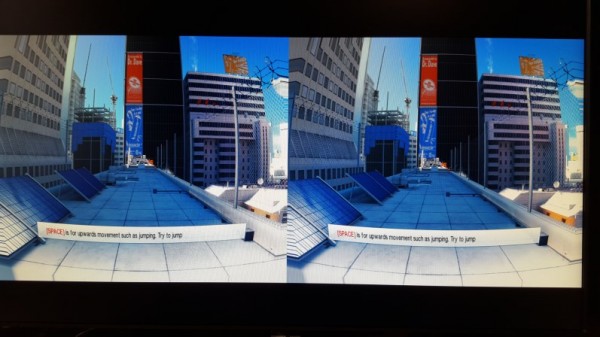
You should end up with something like the above. Which is great, however that doesn’t get it streaming to our Smartphone. Close down mirrors edge, now we know its working we can move onto the next step.
Streaming Games to your Mobile
Kino Console is a (free) awesome game streaming app for Android, iOS and Windows Phone. I’ve been using it for a while and it’s brilliant. Kino console is a remote desktop app which streams both video and sound to your phone or tablet of choice. This means that you can play Diablo III on you iPad in your living room being streamed over your WiFi with almost unnoticable lag, I do notice that the audio lags however playing VR Games I use my PC’s headset. I’m told the Pro version has better network code for better Lag free video streaming.
Here’s a demo streaming Bioshock Infinite to my now antiquated Nexus 7, the sound you’re hearing is streaming though the nexus. You can see that it has very acceptable lag, I wouldn’t go playing Battlefield 3 though it, but for playing most non network FPS it’s pretty acceptable.
To setup Kino Console, follow the setup instructions posted on their website for your smartphone of choice.
Head Tracking
To have a truly immersive VR experience you need to have some form of head tracking. I won’t get into all of the different types of head tracking, however I will go into detail about the one that I use which simply takes over the Mouse Movement using your Mobile Phones built in I.M.U. or Inertial Measurement Unit.
At the time of writing FreePIE is only compatible with Windows PC’s and Android Phones. Download and install the Program from the website. The application will have an .exe and also an .apk to install on your Android device. Note you will need to allow “Out of Market” apps to be installed in order to run FreeIMU on your device.
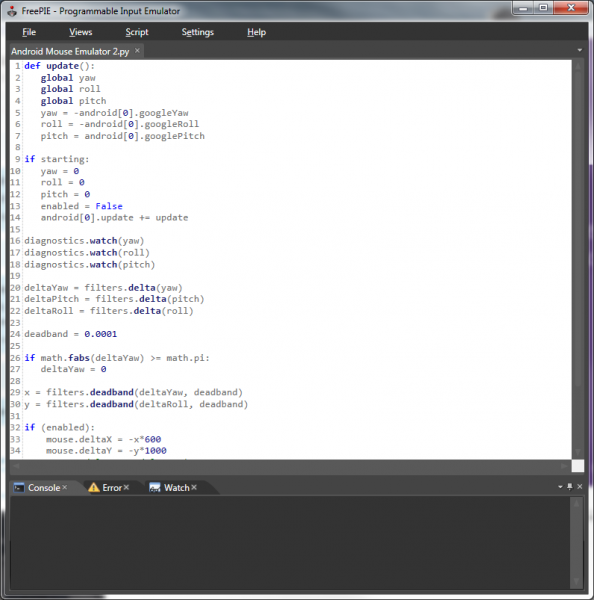
Python Code to Enable Mouse Tracking
1 2 3 4 5 6 7 8 9 10 11 12 13 14 15 16 17 18 19 20 21 22 23 24 25 26 27 28 29 30 31 32 33 34 35 36 37 38 39 40 41 42 | def update(): global yaw global roll global pitch yaw = -android[0].googleYaw roll = -android[0].googleRoll pitch = android[0].googlePitch if starting: yaw = 0 roll = 0 pitch = 0 enabled = False android[0].update += update diagnostics.watch(yaw) diagnostics.watch(roll) diagnostics.watch(pitch) deltaYaw = filters.delta(yaw) deltaPitch = filters.delta(pitch) deltaRoll = filters.delta(roll) deadband = 0.0001 if math.fabs(deltaYaw) >= math.pi: deltaYaw = 0 x = filters.deadband(deltaYaw, deadband) y = filters.deadband(deltaRoll, deadband) if (enabled): mouse.deltaX = -x*600 mouse.deltaY = -y*1000 #mouse.deltaX = -deltaYaw*600 #mouse.deltaY = -deltaRoll*1000 toggle = keyboard.getPressed(Key.M) if toggle: enabled = not enabled |
You’ll want to copy the code above into Notepad or your favourite editor and save it somewhere. Open up your saved script inside FreePie, click Script Run Script from the Free PIE Menu above.
Open Free PIE on your Android Device and enter in the IP address of your PC.
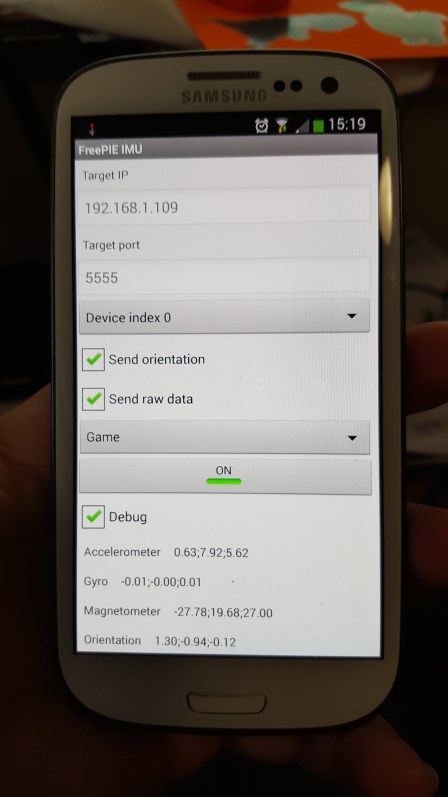
Click “ON”, now you’ll notice that nothings happening.
If you read the python script carefully at the end, it’s set so that by default it’s not active until you hit the “M” key on the keyboard. Pressing “M” now should show you the mouse moving around your screen according to your phones landscape mode orientation.
If you hit the home button on your android device, the IMU will continue running as a background process until you stop it and close the App.
Putting it all together
Putting it all together now requires the following process.
- Start up Free PIE
- Connect the Free PIE Android APP
- Ensure that both are running and collecting data (click the “watch” tab in the FreePIE Console).
- Open the Vireio Perception App (if you didn’t install the driver via the isntructions)
- Open the Kino Console Remote Desktop App and leave open
- Open Kino Console App on your Device
- Choose a game to play from the list
- Insert into your favourite VR Goggles and Enjoy
3D Printed Cardboard Clone with adjustable focal length (Work in progress), designed using Sketchup.


If you’re interested in printing a copy of these adjustable focal length VR Goggles for yourself, you can find the files on Thingiverse.
Now that the VR Headset is working via your WiFi you could use a wireless controller and play in a different room to your PC.
So far I’ve played Borderlands, Mirrors Edge using this method, I’m about to try Fallout 3 and New Vegas prior to Fallout 4 being released.
Let me know in the comments below if you’ve found this article helpful.
Comment Form
About Justin

Justin is a Senior Software Engineer living in Brisbane. A Polyglot Developer proficient in multiple programming languages including [C#, C/C++, Java, Android, Ruby..]. He's currently taking an active interest in Teaching Kids to Code, Functional Programming, Robotics, 3D Printers, RC Quad-Copters and Augmented Reality.
About This Blog
Software Engineering is an art form, a tricky art form that takes as much raw talent as it does technical know how. I'll be posting articles on professional tips and tricks, dos and donts, and tutorials.
Photostream
Categories
- 3D Printing (2)
- Automated Deployment (1)
- Blogging (2)
- C# (10)
- CMS (1)
- Conference (1)
- DIY (2)
- Education (1)
- Essays (4)
- Functional Programming (6)
- Haskell (4)
- IIS (1)
- Inversion Of Control (1)
- Javascript (1)
- Kids (1)
- Mobile (2)
- Mono (2)
- NAnt (2)
- Reflection (1)
- Security (1)
- Ubuntu (2)
- Umbraco (1)
- Unit Testing (1)
- Virtual Reality (1)
- Windows Phone 7 (1)
- What I look for in a senior software engineer Justin Shield: […] I’m not going to list the design patterns that you’ll need, I’ve already [...]
- Justin: Hi Ross, I do actually like Umbraco, it provides some nice abilities for creating websites that I [...]
- Justin: Hi GordonBGood, Thanks for taking the time in replying. You're absolutely correct, it is turners s [...]
- Ross Gallagher: Hi Justin, I'm a fellow Aussi looking to use Umbraco to create a simple website. I have downloaded [...]
- GordonBGood: This is the "Turner Sieve" which **IS NOT** the Sieve of Eratosthenes (SoE) neither by algorithm nor [...]
- What I look for in a senior software engineer
- Why you should keep your own technical blog
- Leading Developers and Getting Things Done!
- Optimizing Long Running Processes with EF6 – Postmortem
- Free SSL Certificates from LetsEncrypt
- Teaching kids to code
- DIY Virtual Reality – In your pocket
- 3D Printers: Buying Vs Building
- Cross-Platform Mobile Development: PhoneGap vs Xamarin
- HOWTO: Using Umbraco CMS for multi-site solutions
